|
Unidades: 0
|
Total -
|
|
Envío gratis por pedido superior a 100€ |
|
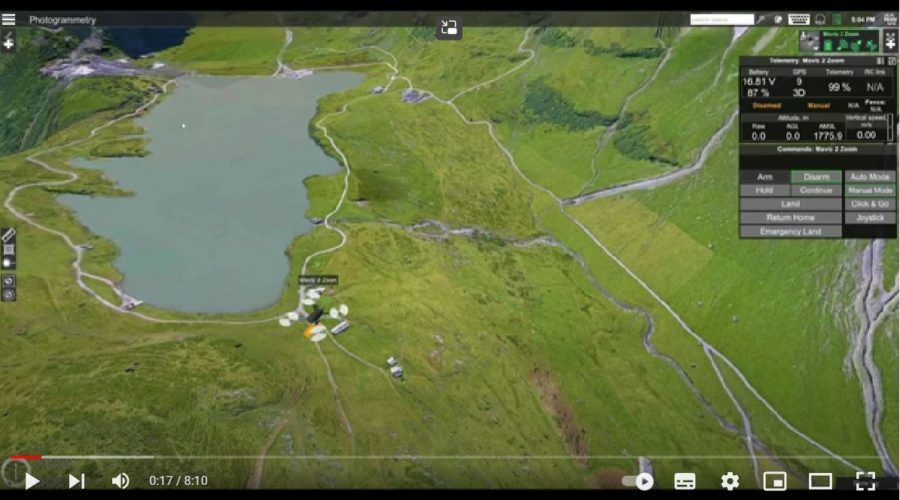

HDs y Mobile Mapping Instrumentos para construcción RPA Topografía e ingeniería
16/abr./2023 7:55

Aplicación de fotogrametría UgCS para misiones de topografía con UAV. UgCS de SPH Engineering es una solución de software de control de vuelo y planificación de misión de UAV conocida en todo el mundo. UgCS soporta casi cualquier plataforma UAV, provee herramientas convenientes para levantamientos lineales, y permite el control directo de drones. UgCS asegura la planificación profesional de misiones de levantamiento topográfico usando la técnica de fotogrametría.
En esta guía analizamos todos los pasos necesarios para realizar levantamientos con el software UgCS, desde los primeros pasos hasta la entrega del producto final. Quédate y comprueba lo sencillo y eficiente que es realizar levantamientos topográficos basados en fotogrametría con el software de procesamiento de imágenes de UgCS.
Defina primero los parámetros de entrada:
La GSD es la resolución espacial de un sensor. Es la distancia medida en centímetros entre los centros de dos píxeles vecinos en la imagen sobre la superficie del terreno. La GSD y los límites de área suelen estar definidos por el resultado deseado por el cliente (por ejemplo, la escala y la resolución del mapa digital).
La GSD afecta al nivel de detalle de los datos adquiridos. A continuación se muestran ejemplos del aspecto que puede tener un coche en las imágenes con diferentes GSD.
50 cm/pix |
15 cm/pix |
3 cm/pix |
 |
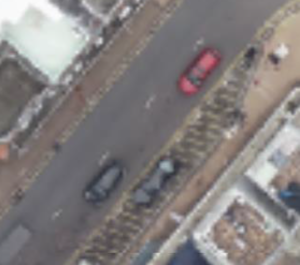 |
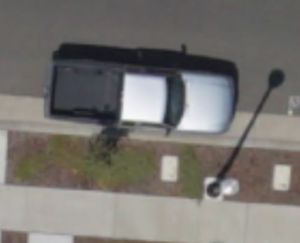 |
Los pilotos pueden dibujar los límites del levantamiento manualmente en UgCS o importarlos desde un KML.
La superposición debe ser elegida de acuerdo a las condiciones específicas del área de levantamiento y los requerimientos del software de procesamiento de datos de drones.
Por defecto, 60% de solapamiento frontal y 30% de solapamiento lateral son los ajustes mínimos recomendados. El solapamiento puede aumentarse para zonas con superficies verticales o superficies visuales muy uniformes (desierto, nieve).
Aplicación de fotogrametría UgCS. Muy a menudo, los neófitos en fotogrametría aérea se entusiasman con la idea de hacer un mapa digital con una resolución extremadamente alta (1-2 cm/píxel) y utilizan GSD muy pequeños para la planificación de la misión. Esta es una muy mala práctica, ya que una GSD pequeña significa un mayor tiempo de vuelo, cientos de fotos por cada acre, decenas de horas de procesamiento y archivos de salida pesados. La GSD debe ajustarse en función de los parámetros del mapa digital deseado.
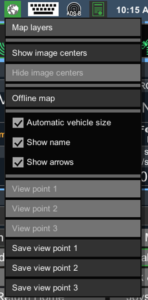
Figura 1 Abrir capas de mapa para cargar un mapa o datos de elevación en UgCS
También pueden aplicarse otras limitaciones. Por ejemplo, se requiere una GSD de 10 cm/píxel, pero un dron va a llevar una cámara Sony A7 III con un sensor de 24 MP. Para cumplir esa GSD, el dron tiene que volar a 510 metros sobre el suelo. El problema es que en la mayoría de los países la altitud máxima permitida de los UAV (sin permiso especial) está limitada a 120 m/400 pies AGL (sobre el nivel del suelo). Dada la altitud máxima permitida, la GSD más alta posible, en este caso, podría ser de sólo 2,3 cm.
Por defecto, UgCS provee acceso a una variedad de servicios de mosaicos en línea y datos de elevación SRTM. Los pilotos también pueden tener ortomosaicos y/o datos de elevación de encuestas o proveedores de datos satelitales. Si ese es el caso, los pilotos pueden cargar estos datos en UgCS y hacer una planificación de vuelo más precisa.
Abra Capas de Mapa para cargar un mapa o datos de elevación (Figura 1).
Abra las pestañas Mapa y Elevación para Añadir nuevas fuentes y Cargar ortomosaicos (GeoTiff) o datos de elevación (Figura 2).
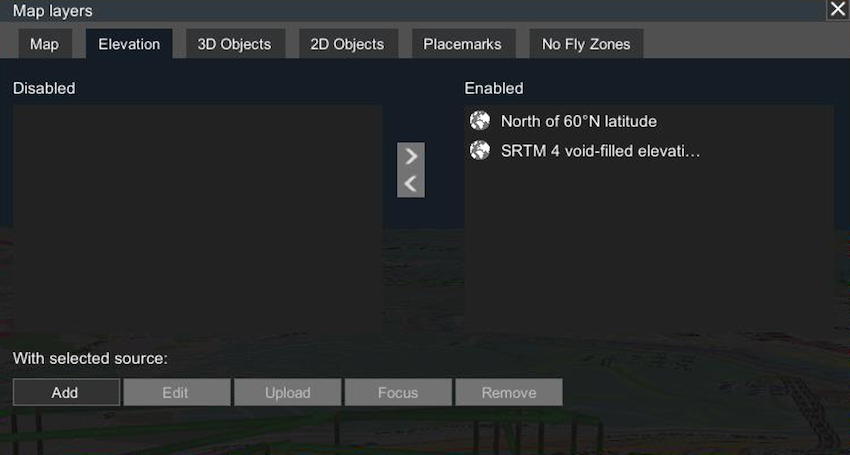
Figura 2 Añadir nuevas fuentes y cargar ortomosaicos (GeoTiff) o datos de elevación a UgCS
La planificación de la misión consta de dos etapas:
Planificación inicial
Aplicación de fotogrametría UgCS. El primer paso consiste en especificar el área de reconocimiento de su dron mediante la herramienta Fotogrametría. Para ello, coloque señales visuales en un mapa subyacente o introduzca las coordenadas exactas de los bordes. El área de prospección resultante se marca con límites amarillos (Figura 3).
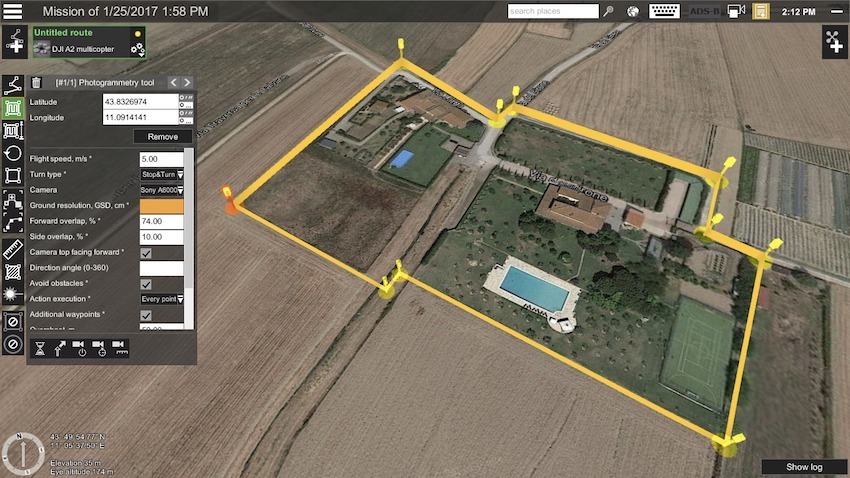
Figura 3 Establecimiento del área de estudio utilizando la herramienta UgCS Photogrammetry
Otra opción es importar límites de área desde KML: añada una nueva ruta, seleccione «Importar desde archivo» y, a continuación, seleccione utilizar Fotogrametría para todos los objetos LineRing del archivo KML (Figura 4).
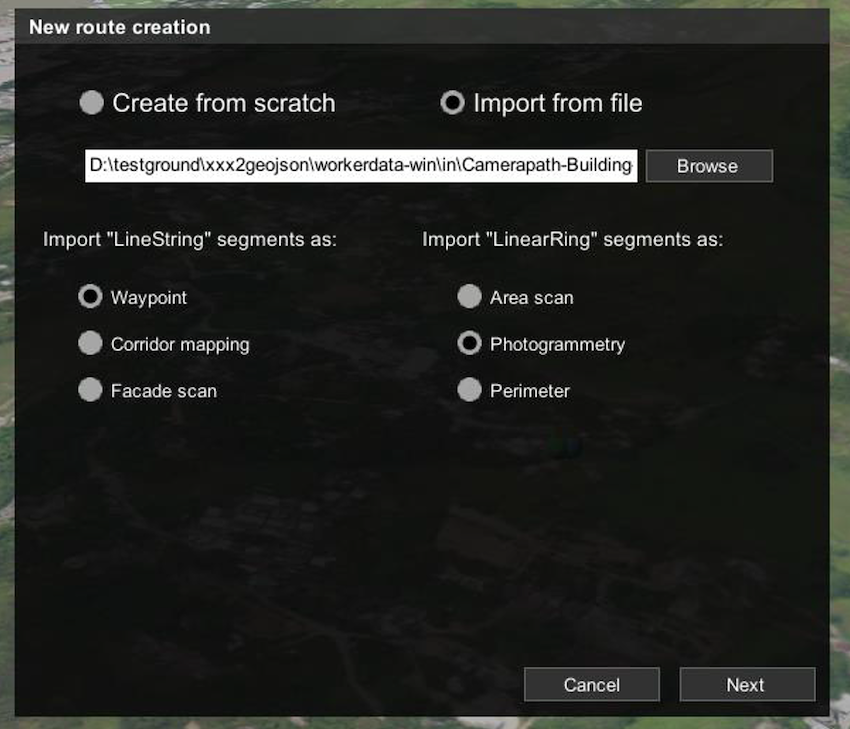
Figura 4 Establecimiento de la zona de reconocimiento del dron importando los límites de la zona desde KML
A continuación, configure GSD y solapamiento para la cámara en la ventana de configuración de la herramienta Fotogrametría (Figura 5).
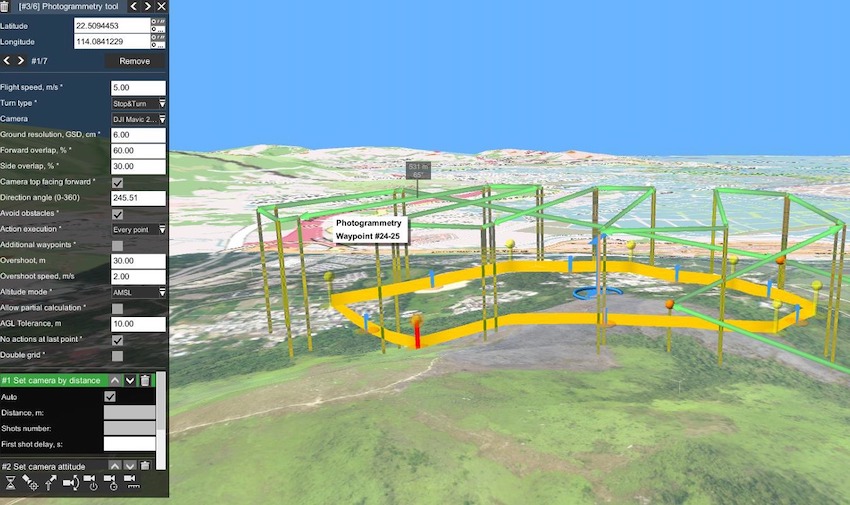
Figura 5 Ajuste del solapamiento y de la distancia de muestreo del suelo (GSD) de la cámara
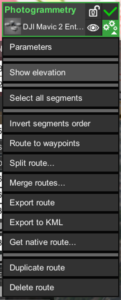
Figura 6 Acceso a la ventana Elevación en la configuración de parámetros de la tarjeta de ruta
Para tomar fotografías, establezca la acción de control de la cámara en la ventana de configuración de la herramienta Fotogrametría. En el ejemplo (Figura 5), se utiliza la acción Configurar cámara por distancia de disparo con los valores por defecto.
En este punto, la planificación inicial de la ruta está completada. UgCS calculará automáticamente la ruta de fotogrametría.
Sin embargo, la ruta de fotogrametría calculada automáticamente es a menudo no óptima y a veces incluso peligrosa para el dron o los alrededores. Por lo tanto, vaya al paso «Validación de la ruta«.
Validación de la ruta
UgCS genera una trayectoria que será cargada al dron. Los pilotos pueden verla como una polilínea 3D verde y verificar otros parámetros del plan de vuelo calculado.
Aplicación de fotogrametría UgCS. La primera parte de esta información puede encontrarse en la ventana del perfil de Elevación. Para abrir la ventana Elevación (si es invisible en la pantalla), haga clic en el icono Parámetros de la tarjeta de ruta (esquina inferior derecha, véase la figura 6) y seleccione Mostrar elevación en el menú desplegable:
La ventana Perfil de elevación mostrará la longitud estimada de la ruta, la duración, el recuento de waypoints y la altitud mínima/máxima (Figura 7).
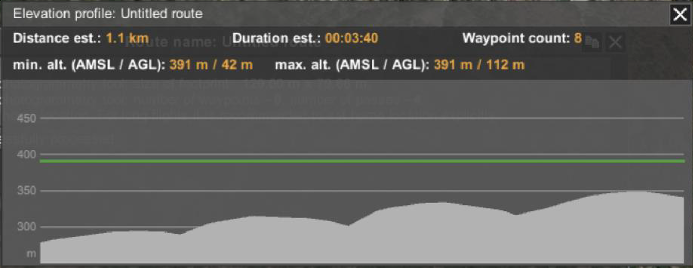
Figura 7 Valores de ruta en la ventana Perfil de elevación
Para obtener otros valores calculados (Figura 8), abra el registro de rutas haciendo clic en el indicador de estado de la ruta: la marca de verificación verde (esquina superior derecha, véase la Figura 6) de la tarjeta de ruta.
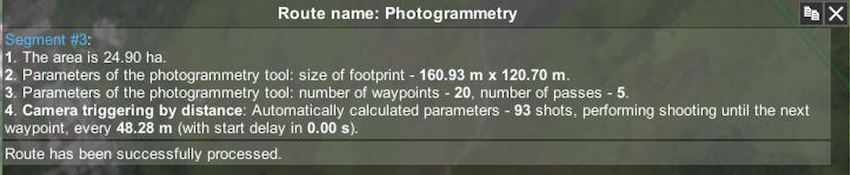
Figura 8 Tarjeta de ruta e indicador de estado, Registro de ruta
Puede utilizar los parámetros de ruta para optimizar el rendimiento y mejorar la eficacia y la seguridad.
Tipo de altitud
Aplicación de fotogrametría UgCS. La herramienta de Fotogrametría UgCS tiene la opción de definir el método de rastreo de ruta de acuerdo a la altitud – con altitud constante sobre el suelo (AGL) o sobre el nivel medio del mar (AMSL).
Por favor refiérase a los requerimientos de su software de procesamiento de datos UAV para ver el método de rastreo de altitud recomendado.
La experiencia del equipo de UgCS muestra que la elección del tipo de altitud depende del resultado deseado. Para ortofotos (formato de salida estándar de levantamiento aéreo), es mejor elegir AGL para asegurar GSD constante para todo el mapa. Para DEM o reconstrucción 3D, utilice AMSL para proporcionar más datos al software de procesamiento de datos con el fin de determinar correctamente la elevación del terreno mediante fotos y obtener un resultado de mayor calidad.
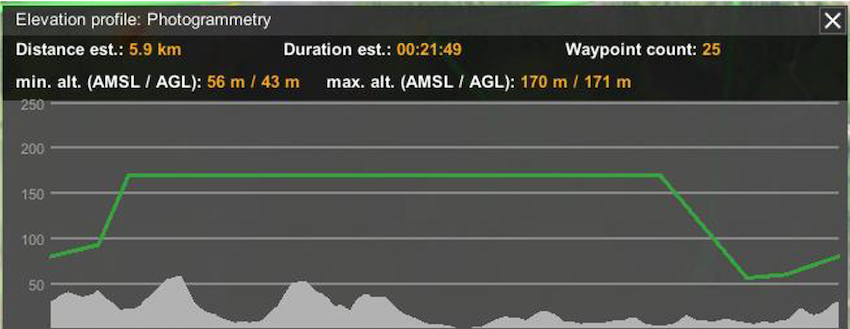
Figura 9 Perfil de elevación con altitud constante sobre el nivel medio del mar (AMSL)
En este caso, UgCS calculará la altitud de vuelo basado en el punto más bajo del área de levantamiento (Figura 9).
Si AGL es seleccionado en los ajustes de la herramienta de Fotogrametría, UgCS calculará la altitud para cada waypoint pero en este caso, el seguimiento del terreno será aproximado si no se agregan «waypoints adicionales» (Figura 10).
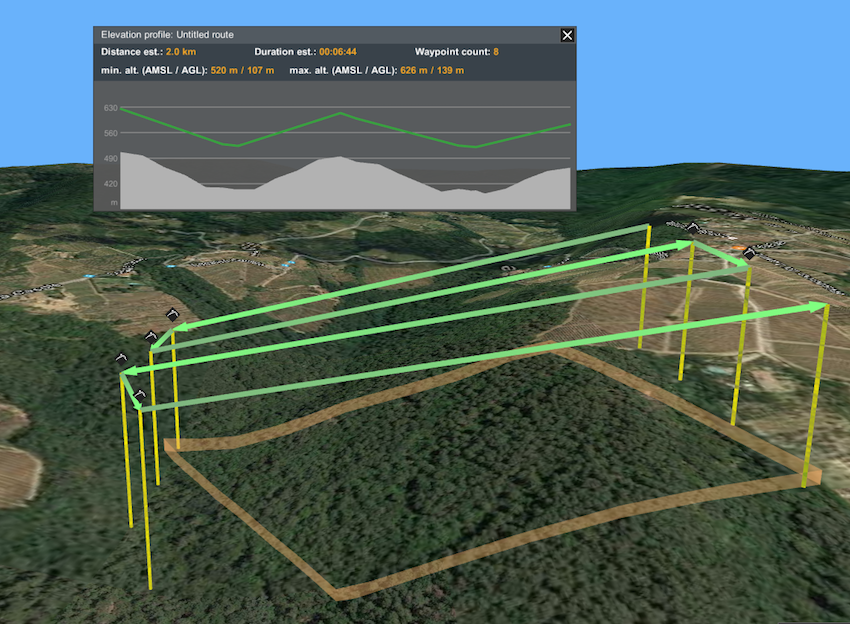
Figura 10 Perfil de elevación con AGL sin waypoints adicionales
Por lo tanto, si se usa AGL, agregue algunas banderas «Additional waypoints», y UgCS calculará un plan de vuelo de acuerdo con el perfil de elevación (Figura 11).
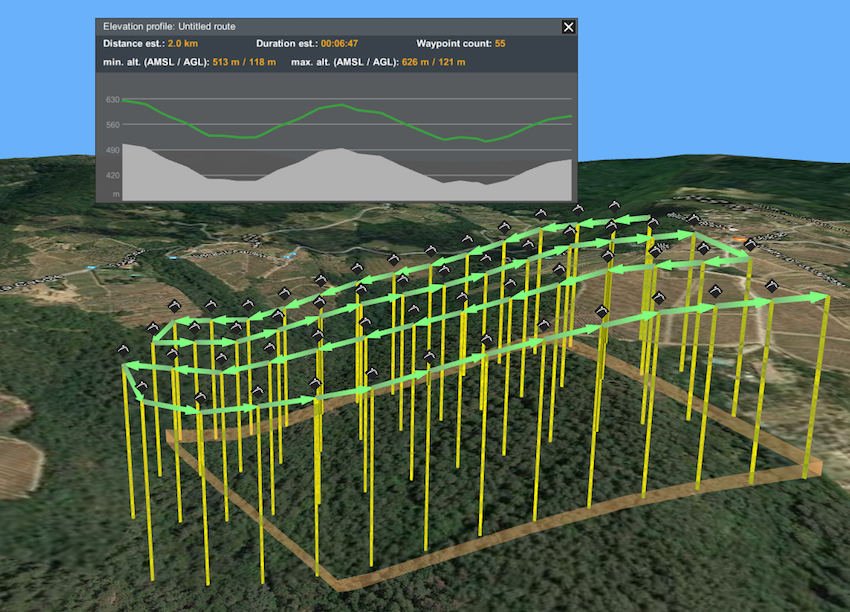
Figura 11 Perfil de elevación (AGL) y waypoints adicionales
Dirección de la línea de captura
Aplicación de fotogrametría UgCS. Por defecto, UgCS generará pasadas orientadas a lo largo del lado más largo del área. Para cambiar esta configuración por defecto, los pilotos pueden cambiar el campo Direction angle de la herramienta Photogrammetry y usar una flecha giratoria en el propio polígono para ajustar el mismo parámetro (Figura 12, 13).
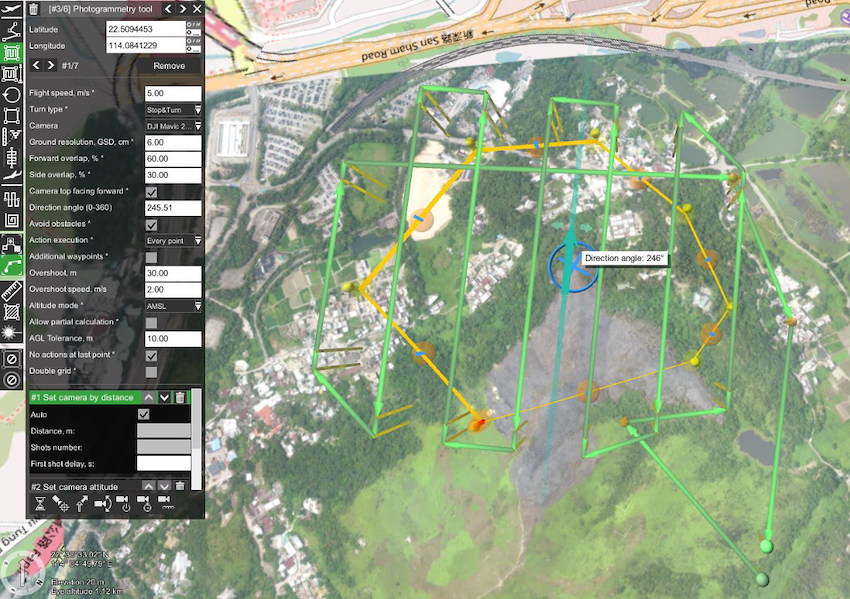
Figura 12 Ángulo de dirección = 246 grados desde el Norte
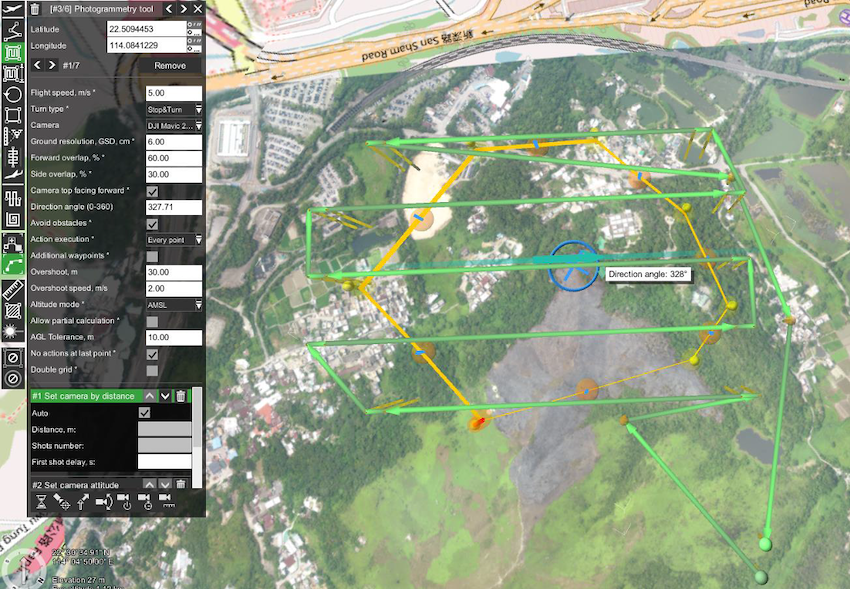
Figura 13 Cambio del ángulo de una línea topográfica para hacerla paralela al límite más largo. Nuevo ángulo de dirección = 328 grados desde el Norte
Tipos de giro
Aplicación de fotogrametría UgCS. La mayoría de los pilotos automáticos o drones multirrotor admiten distintos tipos de giro en los waypoints. Los drones DJI, que son unos de los más populares, tienen dos tipos de giro (Figura 14):
Parada y giro: el dron vuela hasta el punto fijo con precisión, permanece en ese punto fijo y, a continuación, vuela hasta el siguiente punto fijo.
Adaptive Bank Turn: el rendimiento es similar al del modo Bank Turn (Figura 14), pero la rutina de vuelo real será más precisa.
El Giro en Lateral Adaptativo debe utilizarse con precaución porque los drones pueden perder puntos de ruta y no se iniciará el disparo de la cámara.
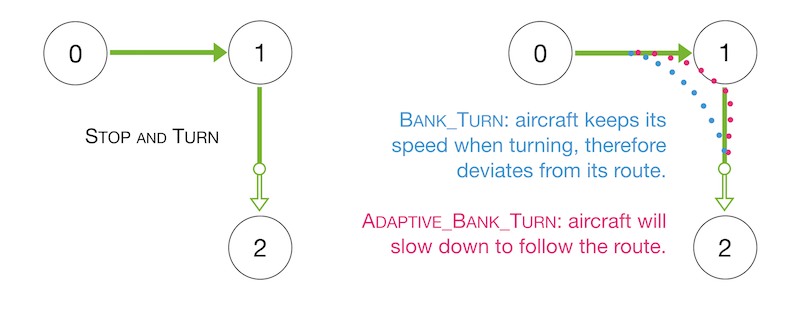
Figura 14 Trayectorias típicas del dron DJI para los tipos Bank Turn y Adaptive Bank Turn
Para acortar el tiempo de vuelo (comparado con la Parada y Giro), utilice el Giro de Banco Adaptativo. Para el área de fotogrametría se recomienda combinar los Giros Adaptativos con Sobreimpulso (ver sección Sobreimpulso).
Sobreimpulso
Inicialmente, el sobreimpulso fue diseñado para drones de ala fija (aviones) para tener suficiente espacio para maniobras de giro en U.
El rebasamiento se puede configurar en la herramienta de fotogrametría para añadir segmentos adicionales a ambos extremos de cada línea de medición.
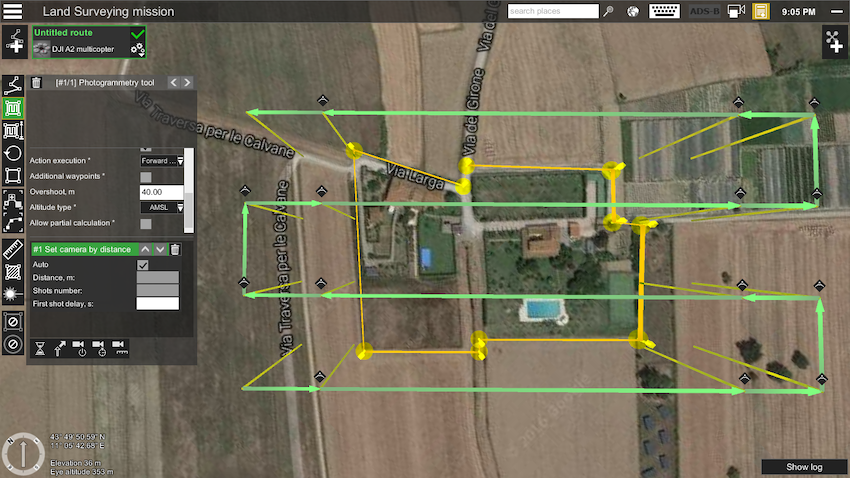
Figura 15 Añadir un rebasamiento de 40 m a ambos extremos de cada línea de medición
La Figura 15 muestra que UgCS añadió segmentos de 40 m a ambos extremos de cada línea de levantamiento (comparando con la Figura 13).
Añadir el sobreimpulso para UAVs copter es útil en dos situaciones:

Figura 16 Ejemplo de imagen borrosa tomada por un dron en una rotación hacia el siguiente waypoint
Método de control de cámara
UgCS soporta tres acciones de control de cámara:
Aquí hay algunos beneficios y desventajas de los tres métodos:
Método de activación |
Ventajas |
Inconvenientes |
| Por distancia | No se necesitan muchos waypoints adicionales, y la precisión es bastante buena. | La precisión depende del tipo de giro seleccionado (ver preferencia de tipo de giro más abajo) y del algoritmo de cálculo de distancia de cierto piloto automático |
| En waypoint | El único método que realiza tomas en las ubicaciones planificadas. | Se requieren muchos waypoints adicionales. Muchos drones DJI tienen un límite de 99 waypoints. Tenga esto en cuenta |
| Por tiempo | No hay necesidad en muchos waypoints adicionales | La precisión de este método es difícil de predecir porque depende de la velocidad real del UAV, que depende del viento, la temperatura, el peso de la carga útil, la aceleración/desaceleración, etc. |
NADIR/Fotografía oblicua
En la mayoría de los casos, para un levantamiento fotogramétrico la cámara debe mirar directamente hacia abajo. Por favor, asegúrese de que la acción de actitud «Set camera» con un ángulo de inclinación de 90 grados está seleccionada para el segmento de fotogrametría (Figura 17).
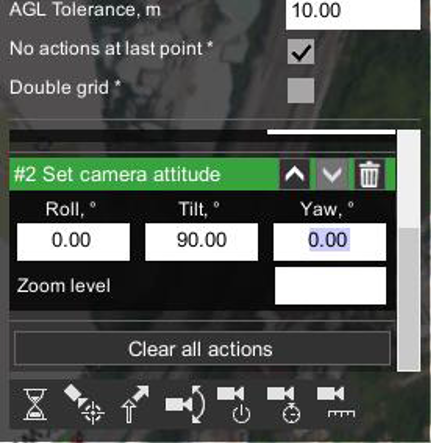
Figura 17 Ajuste de la actitud y posición de la cámara con un ángulo de inclinación de 90 grados
Para zonas urbanas con superficies verticales, recomendamos hacer otra pasada sobre las zonas con la cámara inclinada 45 grados (Figura 18). Esto permitirá capturar las paredes y aumentar la calidad de la nube de puntos.
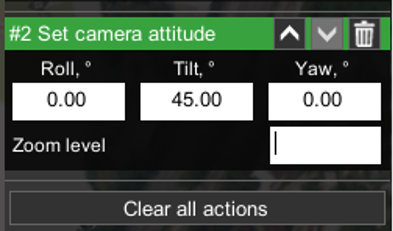
Figura 18 Ajuste de la actitud y posición de la cámara con un ángulo de inclinación de 45 grados
Como se ha descrito anteriormente, este waypoint debe establecerse como de tipo Stop&Turn, de lo contrario, el dron puede omitir esta acción. Para poner la cámara en posición horizontal, seleccione el último waypoint de la ruta topográfica, haga clic en Establecer actitud/zoom de la cámara e introduzca «0» en el campo «Inclinación«.
Ejecución de la acción
La herramienta de fotogrametría dispone de un parámetro avanzado de Ejecución de la acción con tres valores posibles:
Este parámetro define cómo y dónde se ejecutarán las acciones de cámara especificadas para la herramienta Fotogrametría.
La opción más útil para las misiones de fotogrametría/levantamiento es establecer Pasadas hacia delante: un dron sólo tomará fotos en las líneas de levantamiento y no tomará fotos en exceso en las líneas perpendiculares.
Áreas de levantamiento complejas
A veces, hay que planificar una misión de fotogrametría/levantamiento para zonas irregulares. Por ejemplo, si dos campos conectados en forma de «T» se marcan como una única área de fotogrametría, la ruta no será óptima, independientemente de la dirección de la línea topográfica (Figura 19).
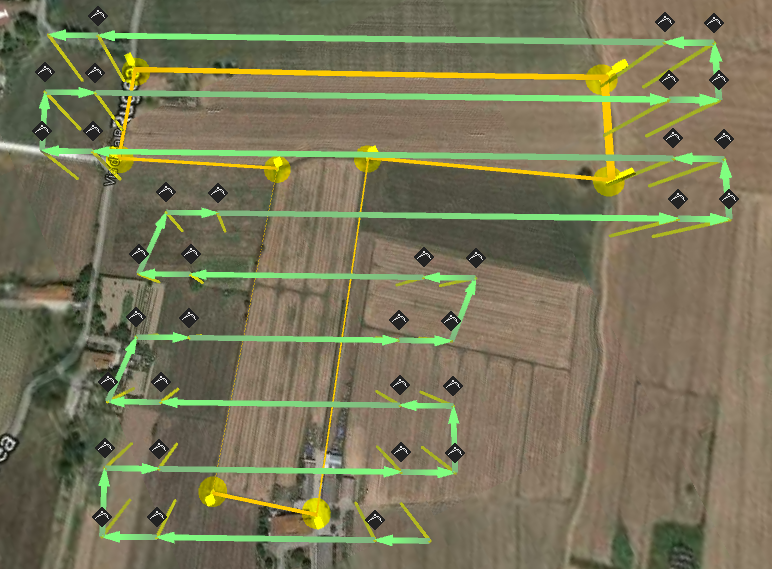
Figura 19 Zona de estudio compleja antes de la optimización
La funcionalidad UgCS permite combinar cualquier número de áreas de fotogrametría en una ruta y evitar dividir el área en rutas separadas. Las líneas de levantamiento de cada área pueden optimizarse individualmente (Figura 20).
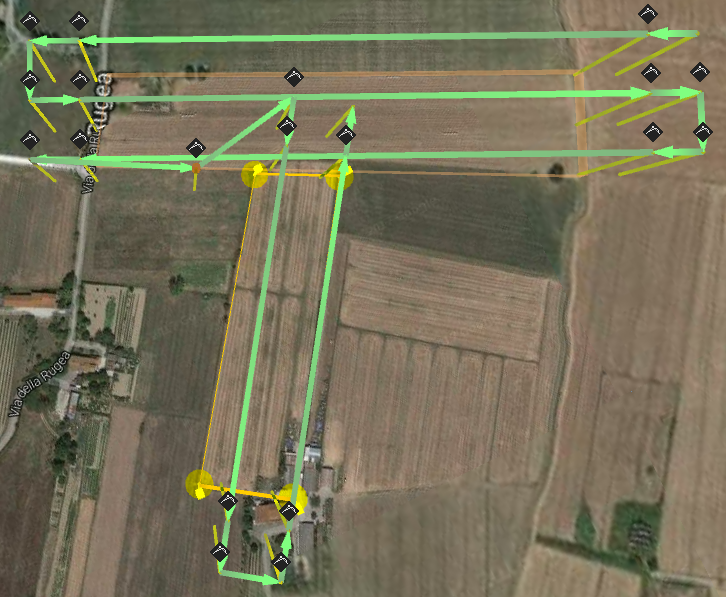
Figura 20 Optimización de las pasadas de vuelo para cada parte de un área fotogramétrica compleja
Creación de una malla doble
La cuadrícula doble es una forma muy eficaz de aumentar la calidad de la nube de puntos en zonas urbanas y zonas con elevaciones complejas o mucha vegetación. Utilice la opción Doble cuadrícula en los ajustes de fotogrametría (Figura 21).
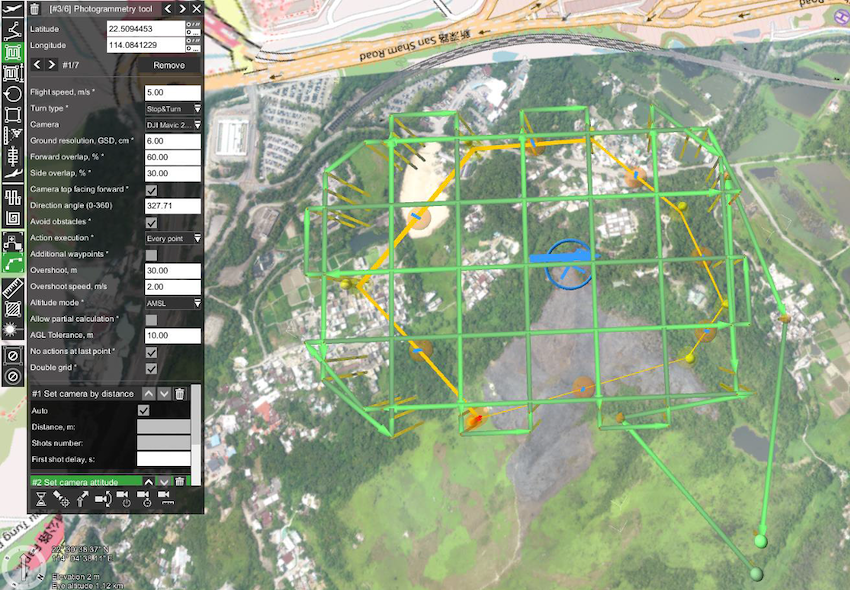
Figura 21 Opción de cuadrícula doble activada en los ajustes de fotogrametría
Reducir el número de waypoints durante el vuelo AGL
Aplicación de fotogrametría UgCS. Volar a una altitud constante sobre el suelo conducirá a un exceso de waypoints. El piloto automático puede soportar una cantidad limitada de waypoints, por lo que un piloto puede querer reducir este número. Reducir el nivel de detalle de la trayectoria también resultará en movimientos más suaves del dron (comparar Figura 22 y Figura 23). El parámetro de tolerancia AGL del levantamiento fotogramétrico puede utilizarse para el modo de altitud AGL. La tolerancia AGL especifica el corredor vertical. Mientras la trayectoria esté dentro de los límites superior e inferior de este corredor, UgCS no generará puntos adicionales.
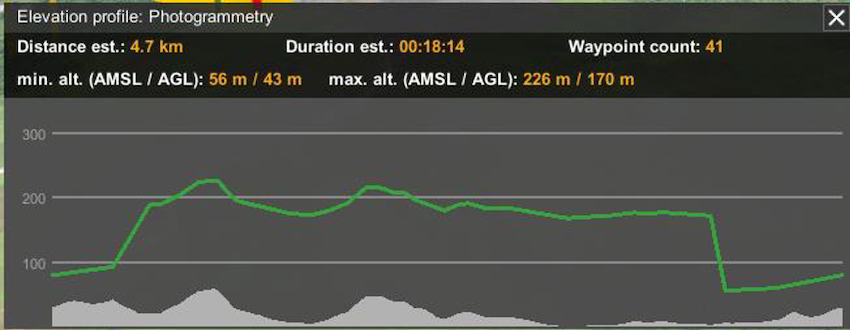
Figura 22 Tolerancia AGL = 2 m
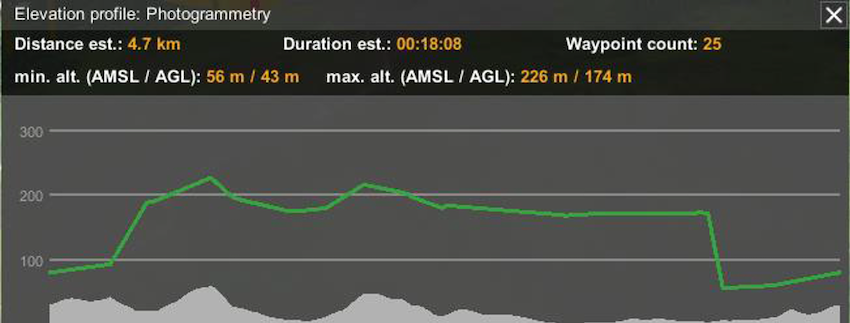
Figura 23 Tolerancia AGL = 10 m
Velocidad
Generalmente, cuanto mayor es la velocidad de vuelo, menor es el tiempo de vuelo. Pero una alta velocidad en combinación con una gran exposición de la cámara puede dar lugar a imágenes borrosas. En la mayoría de los casos, 10 m/s es la mejor opción.
Punto de despegue
¡Es importante comprobar la zona de despegue en el lugar antes de volar cualquier misión! Para explicar mejor la mejor práctica de establecer un punto de despegue, revisemos primero un ejemplo de cómo no debe hacerse. El punto de despegue en la misión de ejemplo (Figura 24) está marcado con un icono de avión, y un piloto de dron cargará la ruta en tierra configurando una misión Automática para el despegue automático.
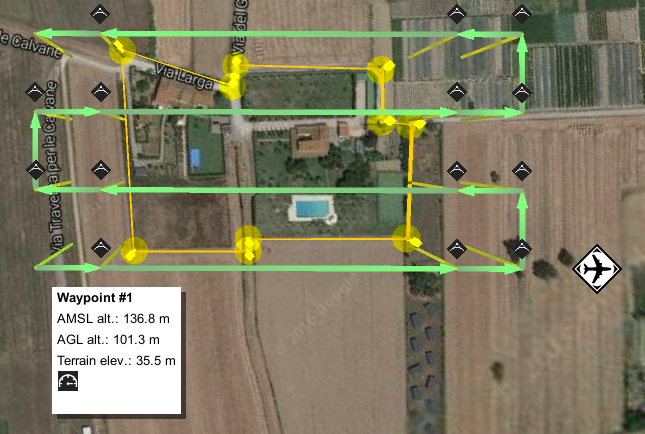
Figura 24 Ejemplo de punto de despegue
La mayoría de los drones en modo de despegue automático ascenderían a una altitud baja de unos 3-10 metros y luego volarían directamente hacia el primer waypoint. Otros drones volarían hacia el primer waypoint directamente desde el suelo. En el mapa de ejemplo (Figura 24), se pueden observar algunos árboles entre el punto de despegue y el primer waypoint. En este ejemplo, lo más probable es que el dron no alcance una altitud segura y choque contra los árboles.
Aplicación de fotogrametría UgCS. No sólo el entorno puede afectar a la planificación del despegue. Los fabricantes de drones pueden cambiar el comportamiento de elevación en el firmware del dron: por lo tanto, se recomienda comprobar el modo de despegue automático del dron después de actualizar el firmware.
Recuerde que la mayoría de los pequeños UAV utilizan la altitud relativa para la planificación de la misión. El conteo de altitud basado en el primer waypoint es la segunda razón por la cual el punto de despegue real debe estar cerca del primer waypoint y en el mismo nivel del terreno.
El equipo de UgCS recomienda colocar el primer waypoint tan cerca del punto de despegue real como sea posible y especificar la altitud segura de despegue (~30 m estará por encima de cualquier árbol en la mayoría de las situaciones, ver Figura 25). Esta es la única manera de garantizar un despegue seguro para cualquier misión y mantenerse a salvo de cualquier comportamiento extraño del dron, actualizaciones de firmware impredecibles, etc.
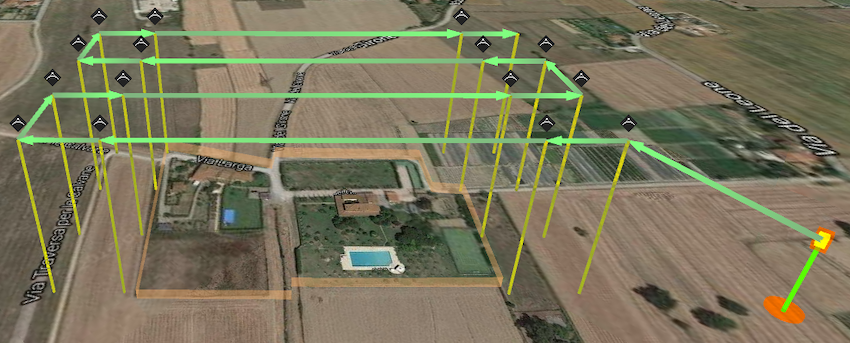
Figura 25 Ruta con despegue seguro
El punto de entrada en la cuadrícula topográfica
Al añadir el punto de despegue se ha cambiado el punto de entrada de la cuadrícula topográfica, optimizando así toda la ruta (véase la Figura 25).
Para cambiar el punto de entrada de la cuadrícula topográfica, establezca un waypoint adicional cerca de la esquina de salida deseada (Figura 26).
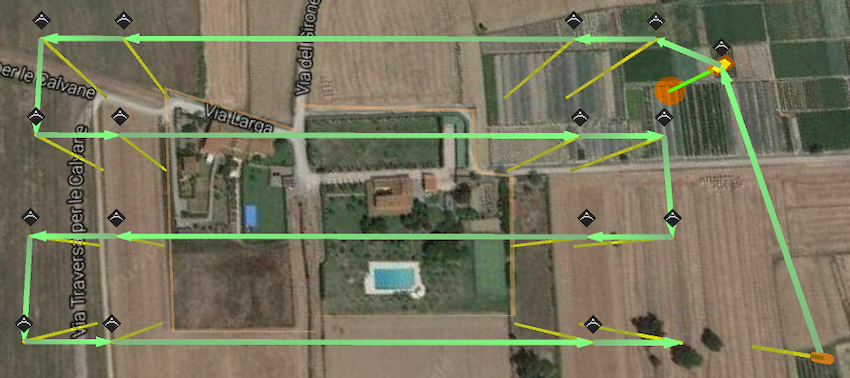
Figura 26 Cambiar el punto de entrada de la cuadrícula topográfica añadiendo un waypoint
Punto de aterrizaje
Si no se añade ningún punto de aterrizaje fuera del área de fotogrametría, después de la misión de levantamiento, el dron volará y se detendrá en el último waypoint. Hay dos opciones de aterrizaje:
Un área de estudio grande o problemas con el Controlador Remoto pueden resultar en la pérdida de contacto por radio con un dron. En este caso, los siguientes escenarios pueden tener lugar dependiendo del dron y sus ajustes:
Se recomienda añadir un punto de aterrizaje explícito a la ruta para evitar depender de comportamientos o ajustes impredecibles del dron.
Debe añadirse un último waypoint sobre el punto de aterrizaje previsto si el dron no admite el aterrizaje automático o el piloto prefiere el aterrizaje manual. La altitud del último waypoint debe fijarse por encima de los obstáculos de los alrededores para garantizar un descenso seguro y un aterrizaje cómodo. En general, 30 m es la mejor opción.
Aplicación de fotogrametría UgCS. Aplicación de fotogrametría UgCS. Este paso solía ser obligatorio para alinear con precisión el mapa de salida del levantamiento con las coordenadas en la Tierra. Ahora, depende del piloto y del cliente desplegar puntos de control terrestre o utilizar sólo PPK. Sin embargo, el uso de PPK sigue siendo la única forma de garantizar la precisión de los mapas.
Agisoft Metashape, Pix4d y otros programas de procesamiento de datos pueden producir mapas precisos utilizando imágenes geoetiquetadas, pero de todos modos requieren puntos de control terrestre para lograr una verdadera precisión.
Los puntos de control sobre el terreno deben utilizarse para los resultados de grado topográfico. Para obtener un mapa con una precisión «suficientemente buena», basta con un GPS RTK y las capacidades del software de procesamiento de datos.
En el caso de una misión cuidadosamente planificada, este paso es realmente sencillo. La ejecución de la misión no se describirá aquí, ya que puede variar dependiendo del tipo de UAV y el equipo en uso (por favor, consulte el equipo y los manuales UgCS). Notas importantes antes de volar:
Aplicación de fotogrametría UgCS. El geoetiquetado de imágenes es opcional para los drones modernos. Puede realizarse automáticamente durante el vuelo o en UgCS tras el aterrizaje del dron.
Tenga en cuenta que el procesamiento PPK es suficiente en la mayoría de los casos. Use su herramienta favorita, como esta.
Sin embargo, sólo los puntos de control de tierra aseguran la precisión deseada del mapa.
Para el procesamiento de datos, utilice software de terceros o servicios disponibles en el mercado. Para un procesamiento rápido en el campo, UgCS Mapper, es una buena opción ya que funciona sin conexión a internet. Para el procesamiento de fidelidad de vuelo, utilice Pix4D Mapper, Agisoft Metashape, u otras herramientas profesionales, que soportan densas generaciones de nubes de puntos y GCPs.
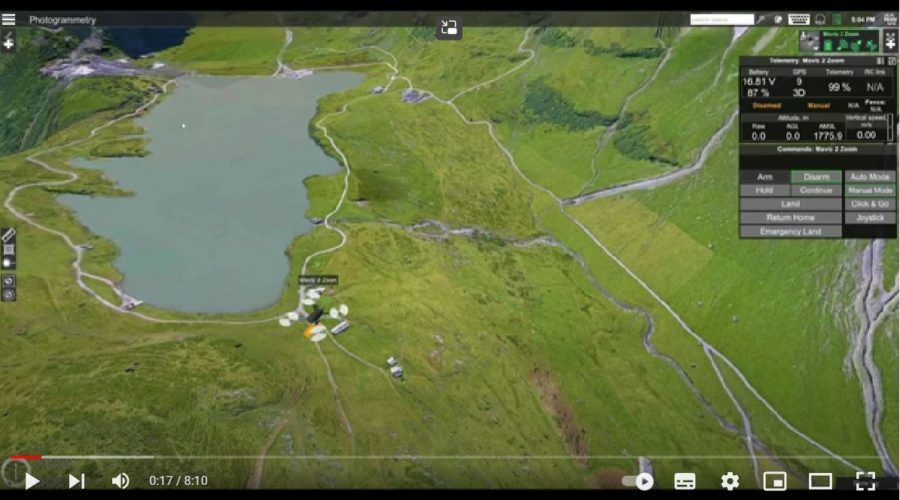

Según la Ley Orgánica 15/1999, de Protección de Datos de Carácter Personal, se le informa que sus datos serán incorporados a un fichero d Usuarios titularidad de ACRE Soluciones Topográficas, S.L. y otorga el consentimiento para el envío de información.
La dirección donde podrás ejercer tus derechos de acceso, cancelación y oposición de tus datos es: Autovía A-42. km. 35-36 Salida Yeles. Pol. Ind. Los Pradillos, nave 13, Illescas (Toledo), Comunidad de Castilla - La Mancha, España.